In today’s world, many people manage different online identities for work, gaming, or social groups. Discord, a popular chat platform, is one of those places where this happens a lot. With so many users, more and more people want to use multiple Discord accounts at the same time. This article will show you how to easily manage multiple Discord accounts on both desktop and mobile devices, helping you keep your online life organized. If you’re looking to buy Discord accounts, be sure to check out Discord Bazaar for some great deals.
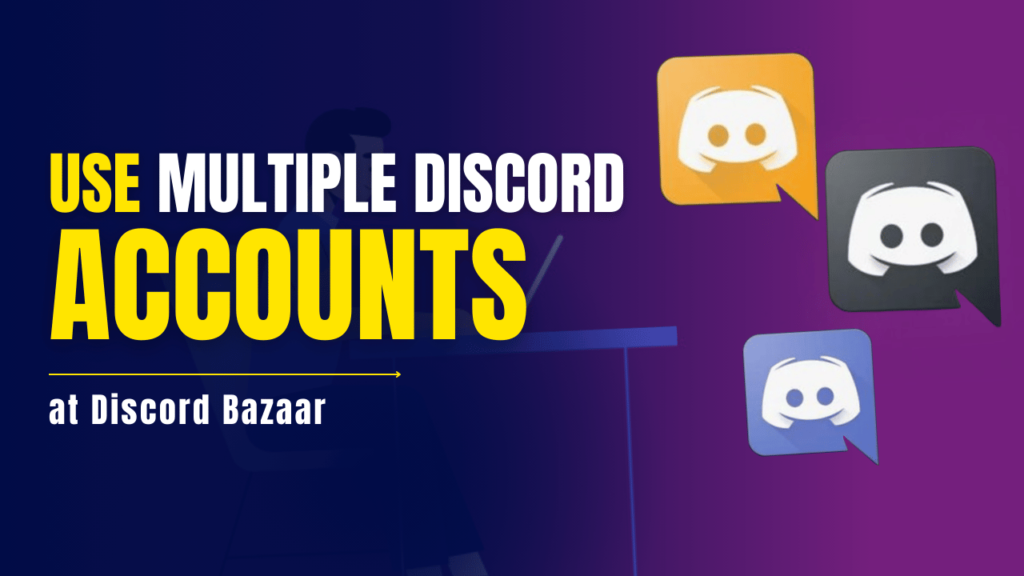
Why Use Multiple Discord Accounts?
There are several reasons why someone might need more than one Discord account:
- Separation of work and personal life: Keep your professional conversations separate from your gaming or casual chats.
- Manage different communities: If you are part of multiple Discord servers with varying interests, having separate accounts can help you organize and manage them better.
- Privacy concerns: Some users prefer to keep their identities private by using different accounts for different servers.
Can You Have Multiple Discord Accounts?
Yes, you can have multiple Discord accounts. However, Discord does not natively support the simultaneous use of multiple accounts in a single app instance. This means you’ll need to get creative with third-party solutions or use the methods we’ll discuss below to manage your accounts efficiently.
Using Multiple Discord Accounts on Desktop
On a desktop, there are several ways you can use multiple Discord accounts:
Using Different Browsers
One of the simplest methods is to use different web browsers to log into different Discord accounts. For example, you can log into one account on Chrome and another on Firefox.
Step-by-step:
- Open your primary browser (e.g., Chrome) and log in to your first Discord account.
- Open a different browser (e.g., Firefox) and log in to your second Discord account.
- You can now switch between these browsers to access your different Discord accounts.
Incognito or Private Mode
Another way is to use incognito or private browsing mode in your web browser. This method allows you to log into a different account without affecting your main session.
Step-by-step:
- Log in to your first Discord account on your regular browser window.
- Open an incognito window in the same browser.
- Log in to your second Discord account in the incognito window.
Using Discord PTB or Discord Canary
Discord offers two other versions of its app: PTB (Public Test Build) and Canary. You can run these alongside the stable version of Discord, allowing you to log into different accounts simultaneously.
Step-by-step:
- Download Discord PTB or Discord Canary from the official website.
- Install and log in with your second Discord account on PTB or Canary.
- Run the stable Discord app and log in with your first account.
Third-Party Tools
There are several third-party tools available that allow you to manage multiple Discord accounts. However, be cautious when using these tools, as they may violate Discord’s terms of service.
Using Multiple Discord Accounts on Mobile
Managing multiple Discord accounts on mobile can be slightly more challenging, but it’s still possible. Here’s how you can do it:
Switching Between Accounts
Discord mobile app now allows you to switch between multiple accounts without having to log out and log back in constantly. This feature is available on both Android and iPhone.
Step-by-step:
- Open the Discord app and go to the User Settings.
- Scroll down and select “Account Switching.”
- Add your other Discord accounts.
- You can now switch between accounts by tapping on the account you want to use.
Using Parallel Apps (Android)
If you are an Android user, you can use the Parallel Apps feature to clone the Discord app. This allows you to run two instances of the app simultaneously with different accounts.
Step-by-step:
- Go to your phone’s settings.
- Look for “Parallel Apps” or “App Cloner.”
- Select Discord from the list and enable cloning.
- A second Discord app icon will appear on your home screen.
- Open the cloned app and log in with your second account.
Using Parallel Space or Dual Space (iPhone)
For iPhone users, you can use apps like Parallel Space or Dual Space to run multiple instances of Discord.
Step-by-step:
- Download and install Parallel Space or Dual Space from the App Store.
- Open the app and select Discord to create a clone.
- Log in with your second Discord account in the cloned app.
Using Web Browser
Just like on desktop, you can use a mobile web browser to log into a second Discord account.
Step-by-step:
- Open your primary Discord account in the app.
- Open a web browser (e.g., Safari or Chrome) and log in to your second Discord account via the Discord website.
Managing Multiple Discord Accounts Efficiently
While having multiple Discord accounts can be incredibly useful, it can also become overwhelming if not managed properly. Here are a few tips to help you stay organized:
- Use Labels or Nicknames: If you’re using different browsers or apps for each account, rename the shortcuts or icons to reflect which account is logged in.
- Set Notifications Wisely: Manage your notification settings for each account to avoid getting overwhelmed with alerts. Mute servers or channels that are less important.
- Sync Your Settings: Keep your settings consistent across accounts, especially if you’re part of the same servers on different accounts.
Conclusion
Using multiple Discord accounts can greatly enhance your online experience, whether for separating work and personal life or managing different communities. While Discord doesn’t officially support multiple account usage in a single app, the methods mentioned above will help you manage your accounts smoothly.
If you’re looking to buy or sell Discord accounts, check out Discord Bazaar, where you can find a wide range of accounts to suit your needs.
By following the steps outlined in this guide, you’ll be able to manage multiple Discord accounts on both desktop and mobile with ease. Enjoy your seamless Discord experience!
Leave a Reply